
If you are editing your settings.json directly (currently found in %userprofile%\AppData\Local\Packages\MicrosoftWindowsTerminal.\LocalState\settings.json, but this may change). Older Windows Terminal Releases, or if you want to edit manually

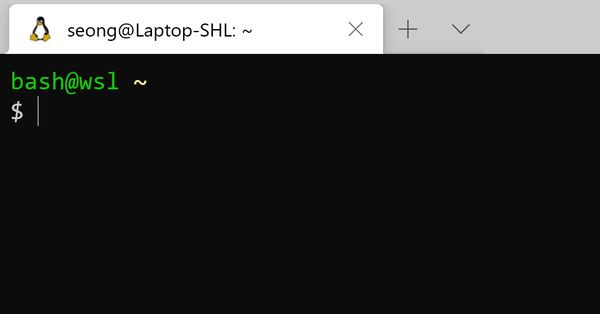
Since Windows Terminal now has a GUI for Settings, you can just edit your profile to point to wsl ~ in the ->General->Command Line setting. Current and Recent Windows Terminal Releases This is an undocumented flag to wsl.exe, and it must be the first argument (e.g. The easiest way to do that is simply to create or change the "commandline" property to wsl ~. The other answers here (especially the latest one from are great for starting in an arbitrary directory, but the example in your question was to start in your home directory.


 0 kommentar(er)
0 kommentar(er)
